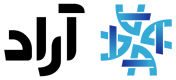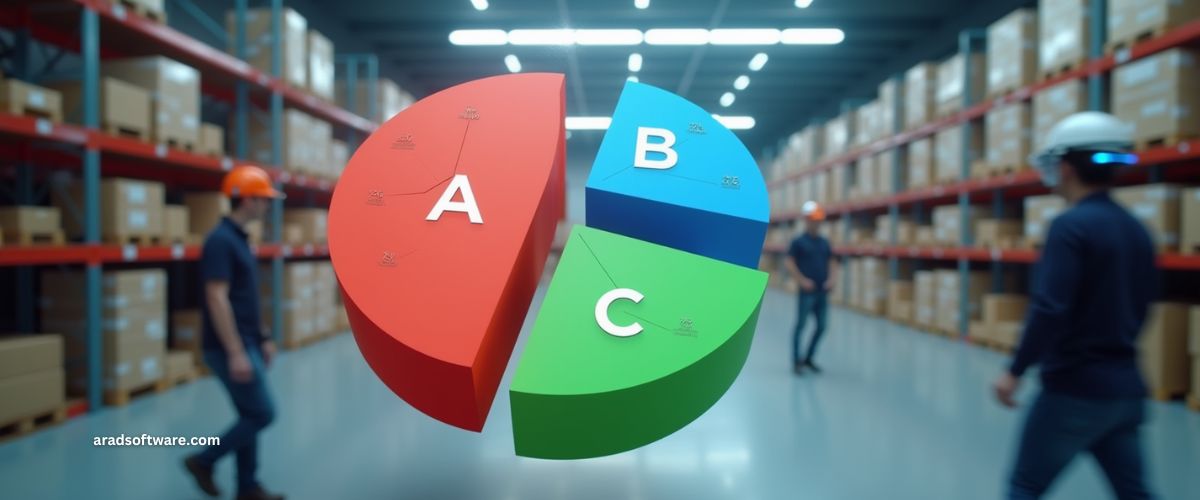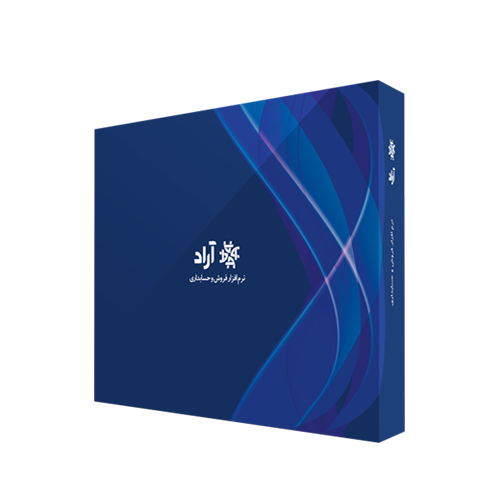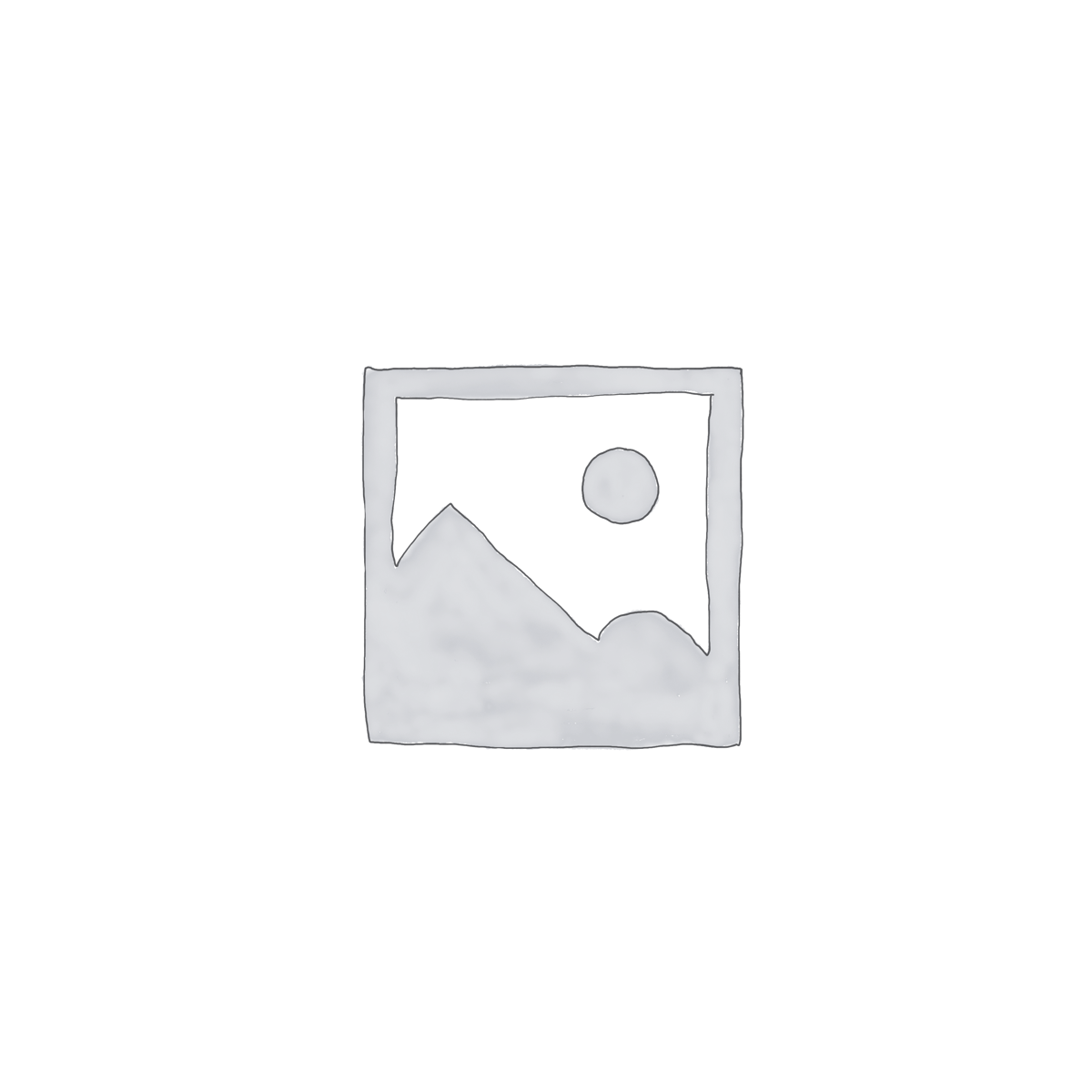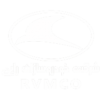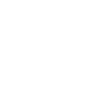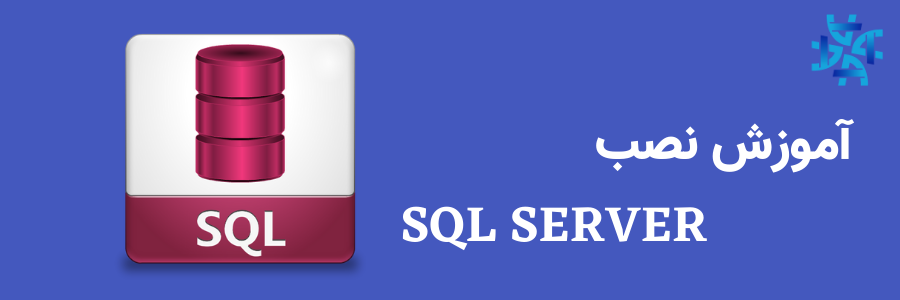
آموزش نصب اس کیو ال سرور
آراد سافت
برای نصب اس کیو ال سرور ابتدا باید س دی نرم افزار آراد را در دستگاه قرار دهید(و یا فایل ستاپ را دانلود کنید.)
سپس وارد my computer شوید.
بر روی فایل نصب نرم افزار کلیک راست کنید و گزینه open را انتخاب کنید.
در پنجره باز شده پوشه prerequisites را انتخاب کنید.
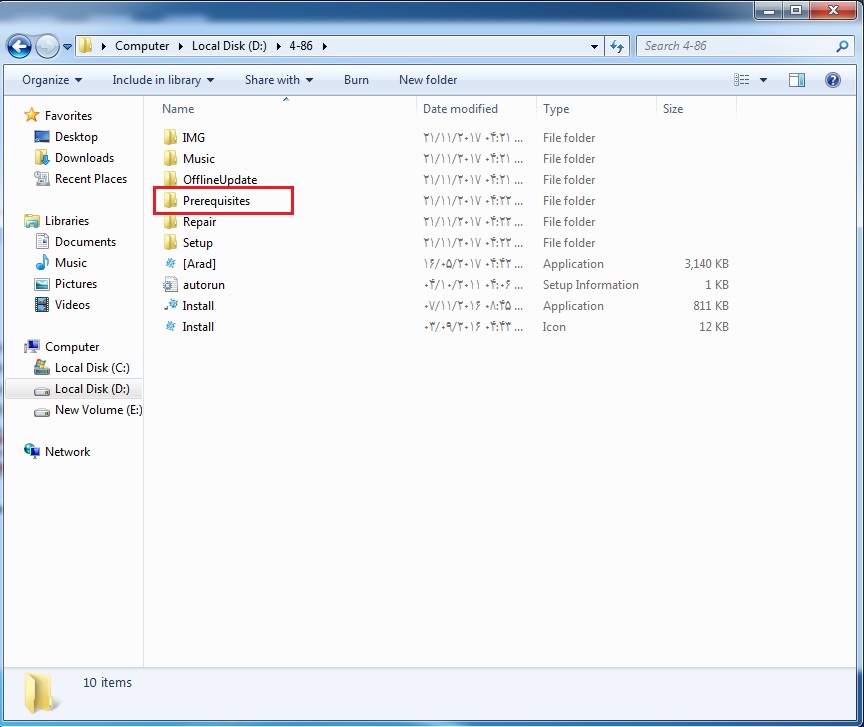
در صفحه بازشده با توجه به نوع کانفیگ ویندوز (32 یا 64 بیت) یکی از دو گزینه مشخص شده در تصویر را انتخاب نمایید.
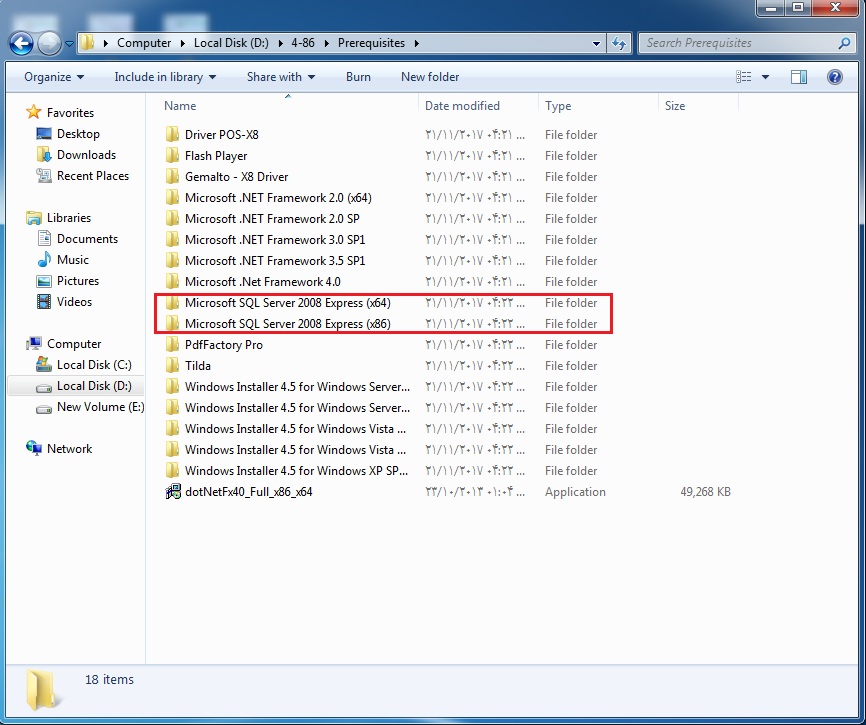
در پنجره باز شده بر روی اس کیو ال کلیک کنید و صبر کنید extrac انجام شود.
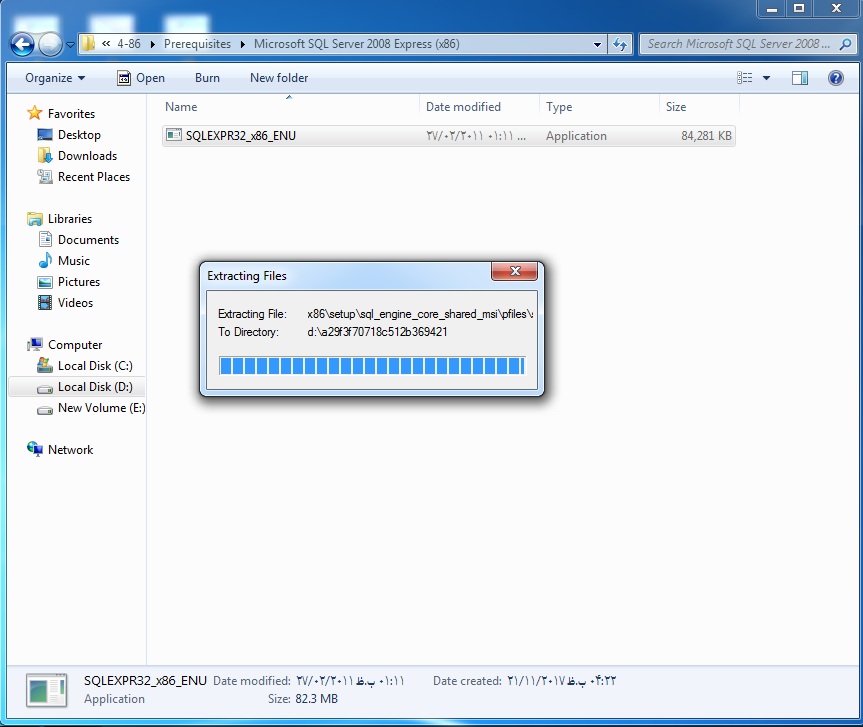
در پنجره باز شده از سمت چپ گزینه Installation را انتخاب کنید و سپس از سمت راست گزینه اول را انتخاب نمایید.
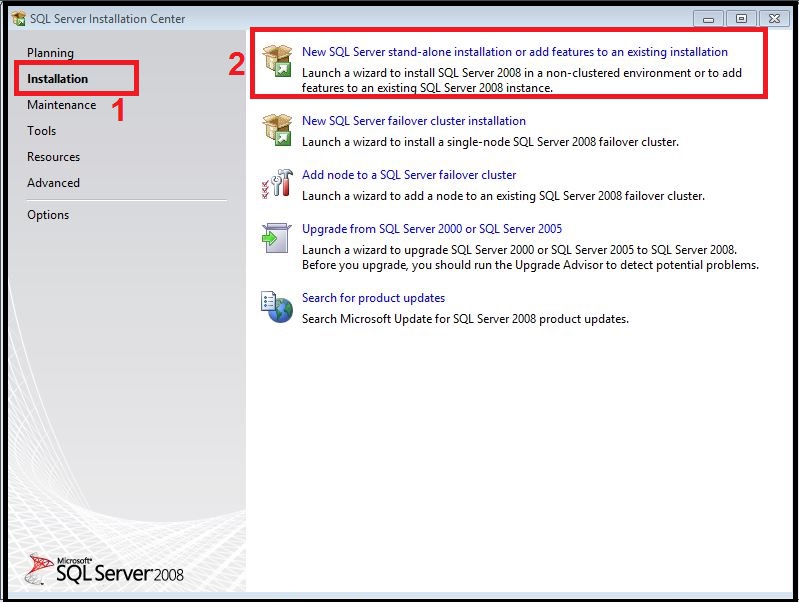
در پنجره باز شده بالای نوار سبز مقابل کلمه Failed نباید عددی به جز صفر دیده شود. برای مشاهده جزئیات دکمه Show details را انتخاب کنید.
اگر کنار هرکدام از علامت ها تیک سبز رنگ نبود ابتدا مشکلی که به آن اشاره کرده را حل کنید و بعد دکمه Re-run را انتخاب کنید و بعد مراحل نصب را ادامه دهید.
در انتها دکمه OK را انتخاب نمایید.
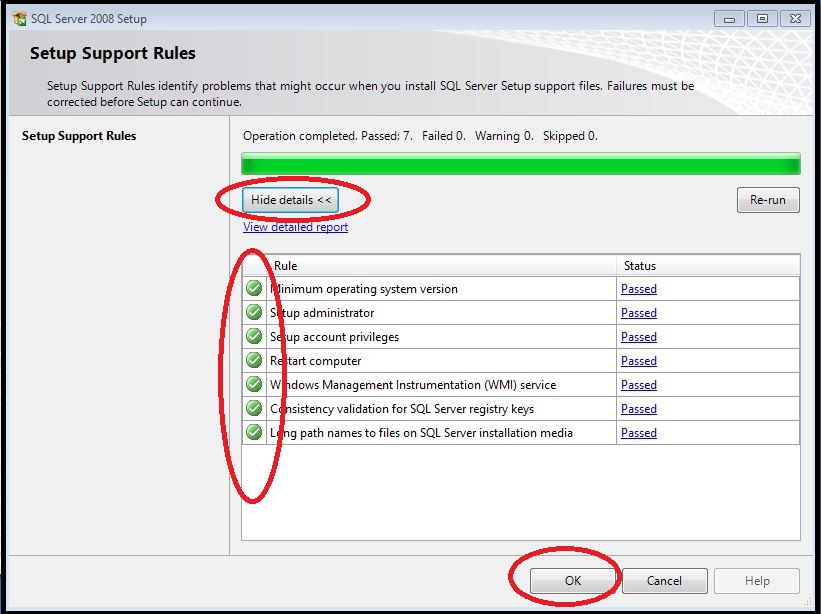
در پنجره باز شده دکمه Install را انتخاب کنید.
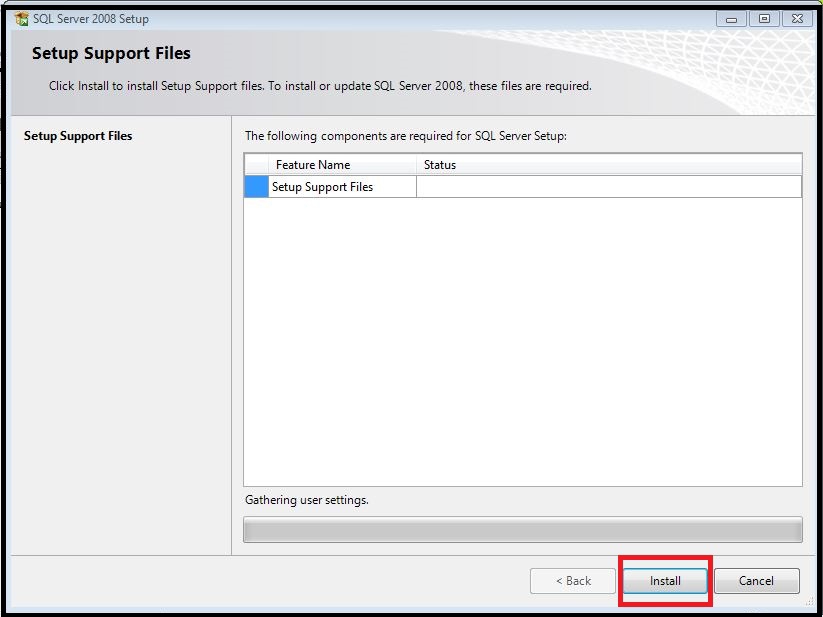
(در پنجره باز شده نباید مقابل Failed عددی به جز صفر باشد).سپس دکمه Next را انتخاب کنید.
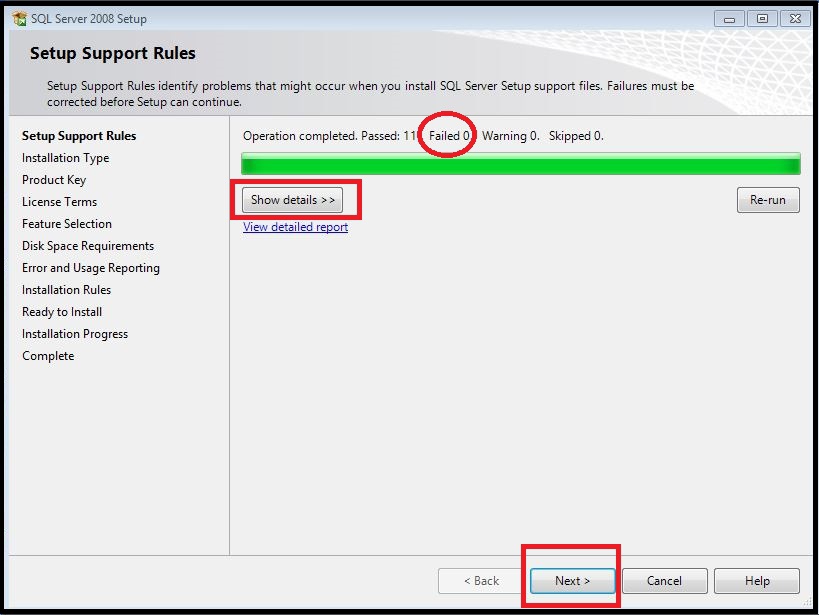
Perform a new installation of SQL Server 2008 را انتخاب کنید و Next را کلیک کنید.
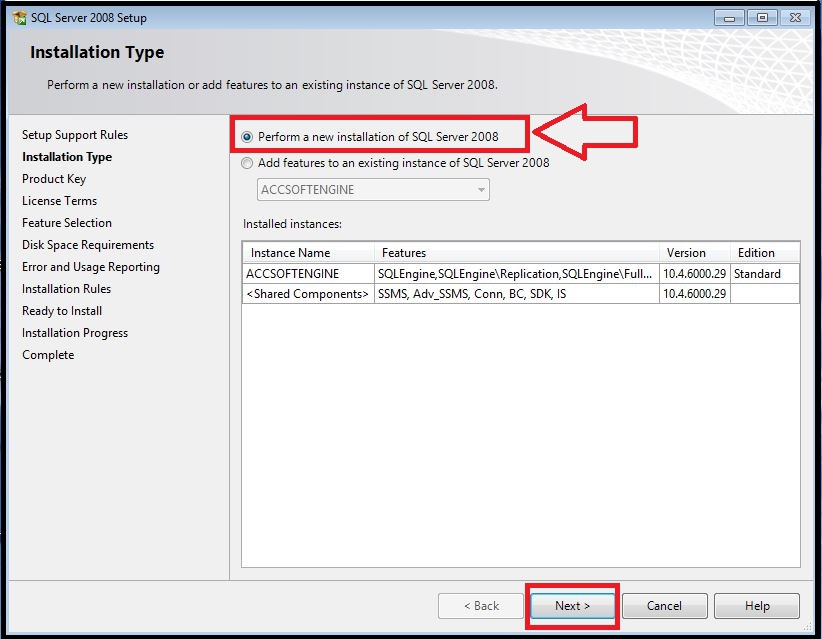
در پنجره باز شده گزینه Next را انتخاب کنید.
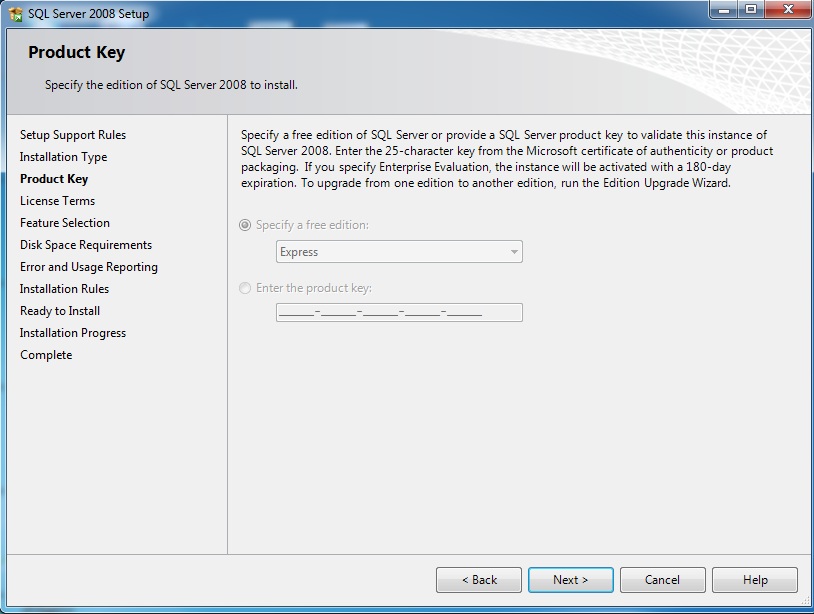
در پنجره باز شده تیک I accept the license terms را بزنید و Next را انتخاب کنید.
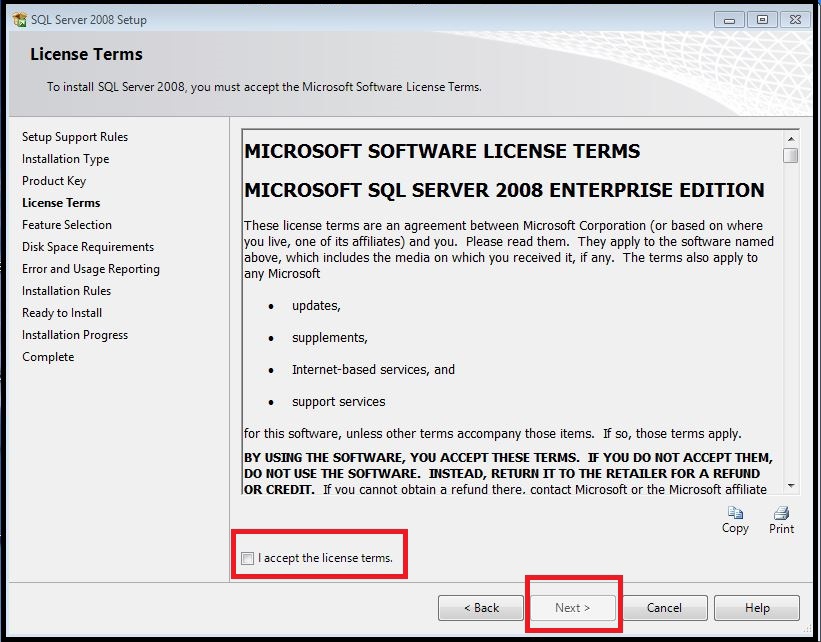
در پنجره باز شده ابتدا دکمه Select all را انتخاب نمایید.در انتها دکمه Next را انتخاب کنید.
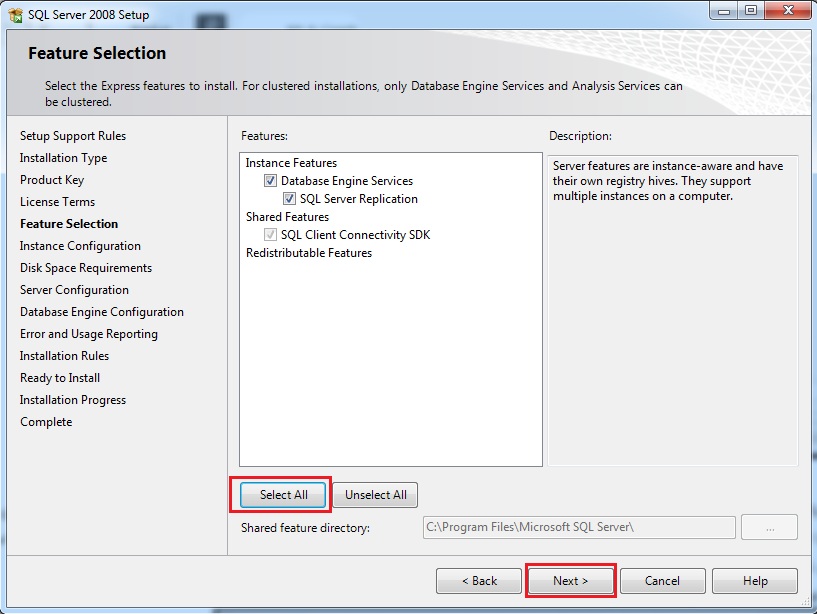
در بالای صفحه Named instance را انتخاب کنید و نامی برای instance هنگام نصب اس کیو ال سرور انتخاب کنید. در نهایت دکمه Next را انتخاب کنید.
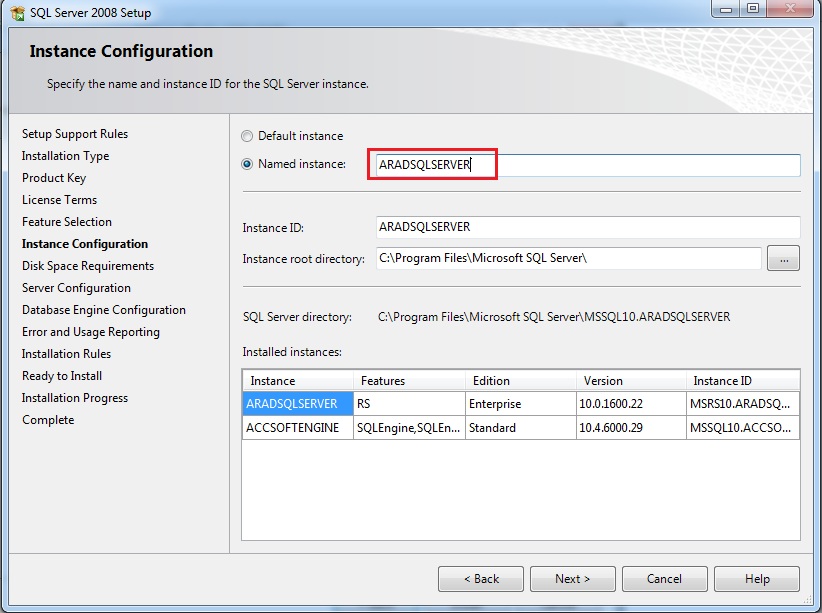
دکمه Next را انتخاب نمایید.
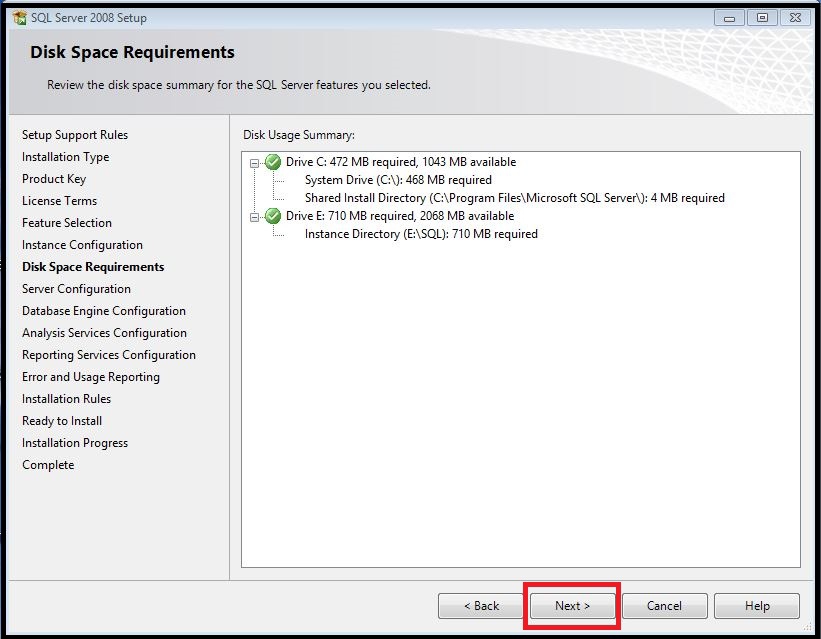
در پنجره باز شده سربرگ Service Accounts را انتخاب کنید.
دکمه Use the same account for all SQL Server services را انتخاب کنید.
در پنجره باز شده گزینه Account name را بر روی SYSTEM قرار دهید.
و وارد سربرگ بعدی یعنی Collation شوید.
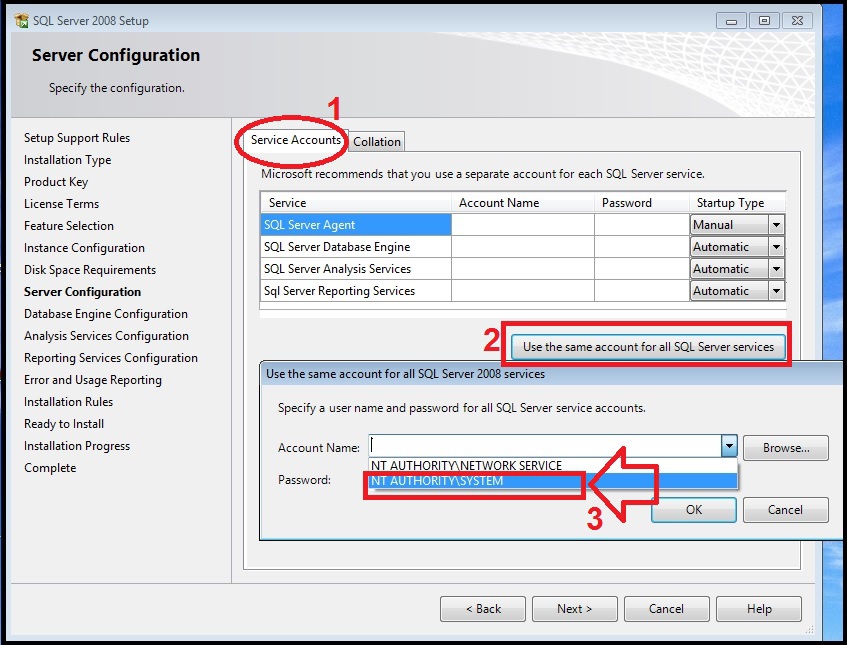
در سربرگ Collation دو گزینه Customize وجود دارد برای هر کدام از انها مراحل زیر را انجام دهید.
ابتدا گزینه اول را فعال کنید.
در منوی کشویی گزینه Persian_100.را انتخاب کنید.
دکمه Customize دوم هم به همین ترتیب انجام دهید.
در نهایت دکمه Next را انتخاب کنید.
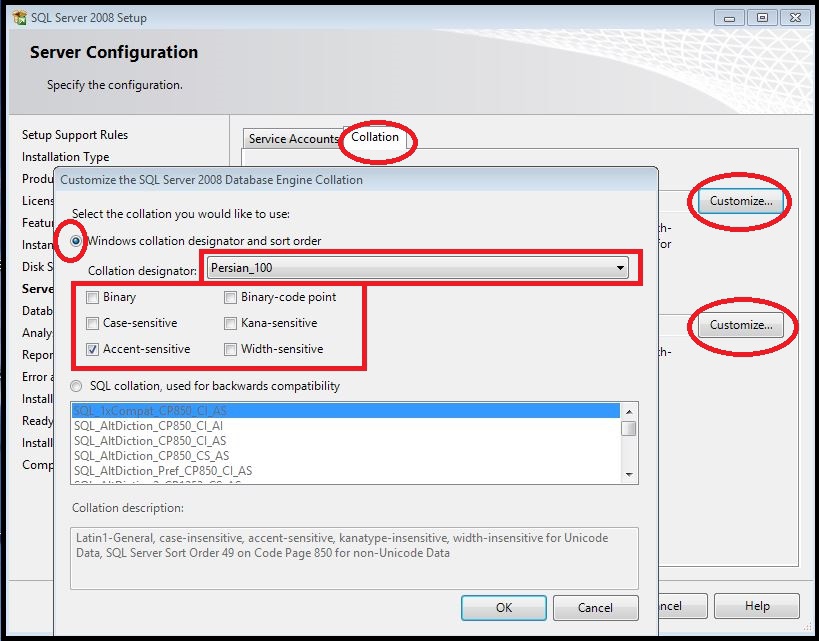
در پنجره باز شده گزینه add current user را انتخاب نمایید.
سپس بعداز چند ثانیه نامuser مشخص میشود.سپس next را بزنید.
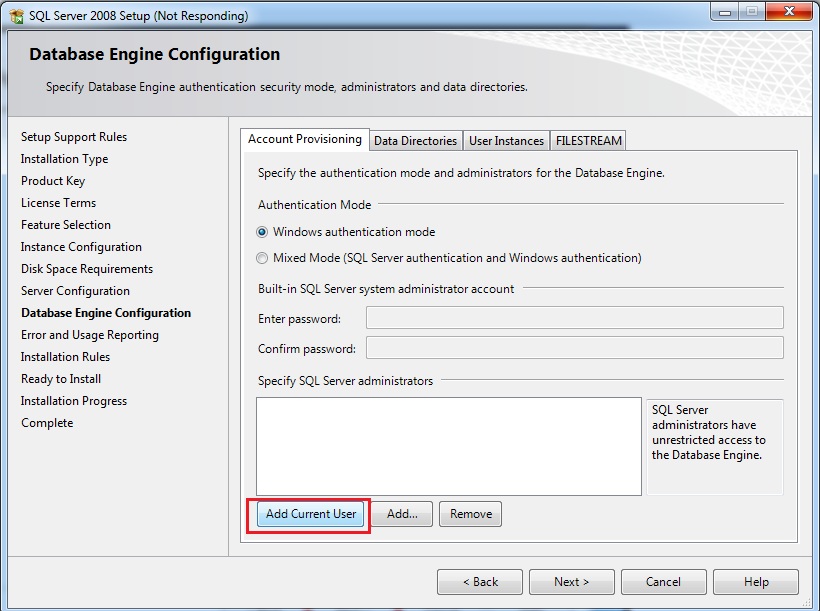
در صفحه باز شده دکمه Next را انتخاب کنید.
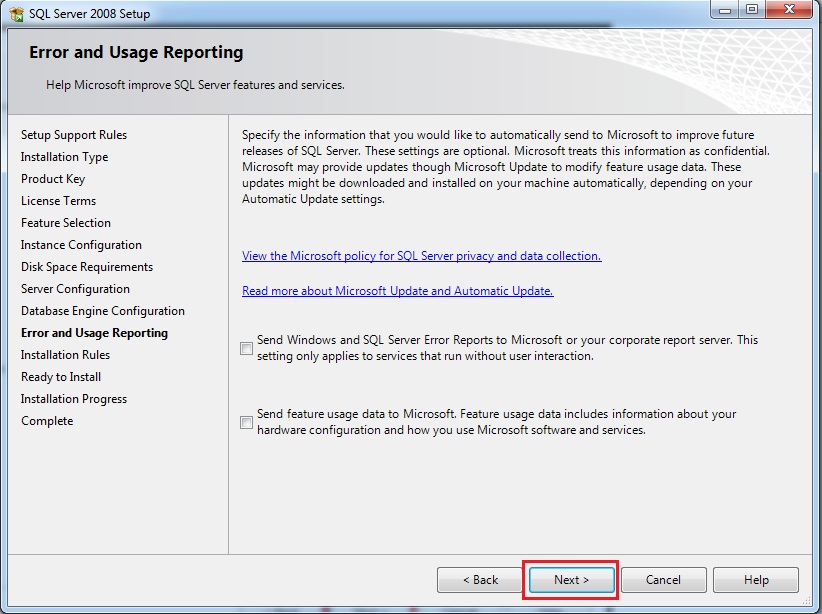
در صفحه باز شده چک کنید که مقابل کلمه failed عددی غیر از صفر نباشد و یا اینکه دکمه Show details را انتخاب کنید تا همه گزینه هایی که قرار است نصب شوند را با تیک سبز مشخص کند. توجه کنید که هیچ گزینه ای نباید قرمز باشد در غیر اینصورت ابتدا آن مشکل را حل کنید و بعد نصب را ادامه بدهید.
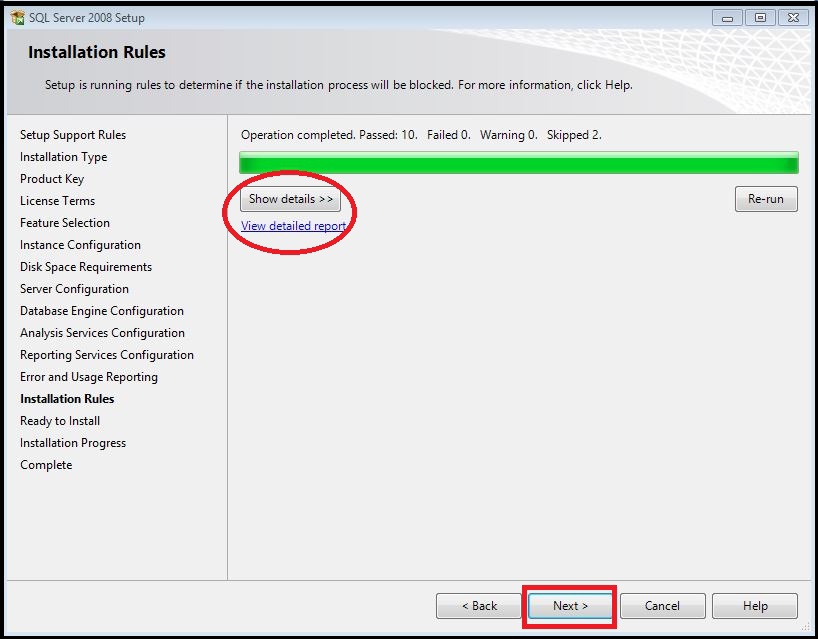
در پنجره باز شده دکمه Next را انتخاب کنید.
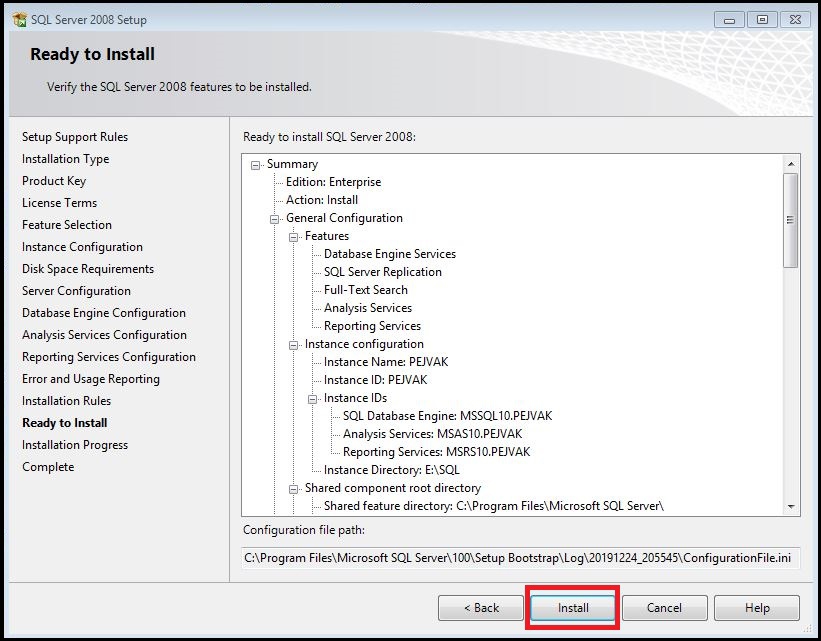
در صفحه باز شده دکمه Next را انتخاب کنید.
نسبت به سیستم سخت افزاری شما مدتی زمان میبرد تا مراحل نصب تکمیل شود.
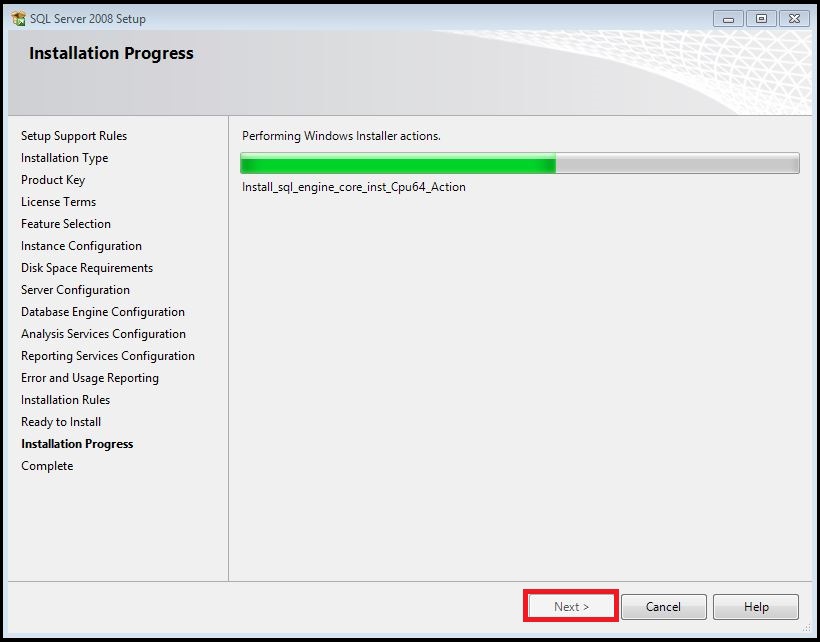
و در انتها در صفحه باز شده دکمه Close را انتخاب نمایید.
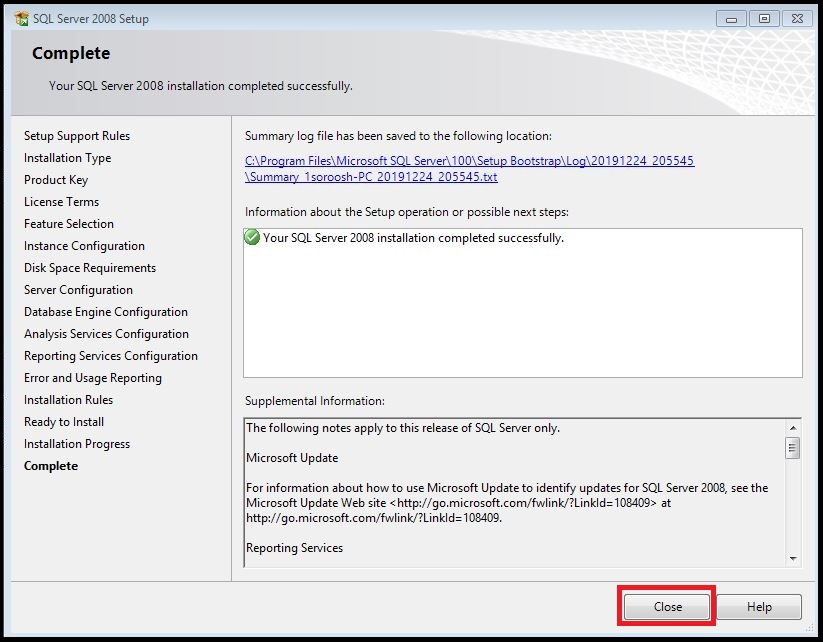
آیا این نوشته برای شما مفید بود ؟
برای امتیازدهی روی ستاره ها کلیک کنید .
میانگین : 4.8 / 5. تعداد رای : 5
فهرست مطالب
-
رول کاغذ حرارتی فیش پرینتر 80 میلیمتر 40 متری (چاپ مشکی)/ بسته 20تایی ۷۸۰,۰۰۰ تومان
-
اکسل لیست کالا (سوپرمارکت ) ۳۵۰,۰۰۰ تومان
-
بسته آموزشی تولید و چاپ بارکد کالا ۳۵۰,۰۰۰ تومان
-
لیبل 4*4 سفید امنیتی فروشگاهی RF (رول 1000 تایی ) تماس بگیرید
-
لیبل 4*4 سفید امنیتی فروشگاهی RF (رول 1000 تایی )
5تماس بگیرید -
نرم افزار فروش و حسابداری آراد نسخه هایپر مارکت
5۸,۷۰۰,۰۰۰ تومان -
نرم افزار فروش و حسابداری آراد نسخه دانا
5۱۱,۰۰۰,۰۰۰ تومان -
تگ دزدگیر گلفی 8.2/RF (بسته 200تایی)
5تماس بگیرید
-
نرم افزار فروش و حسابداری آراد نسخه هایپر مارکت ۸,۷۰۰,۰۰۰ تومان
-
لیبل 4*4 سفید امنیتی فروشگاهی RF (رول 1000 تایی ) تماس بگیرید
-
نرم افزار فروش و حسابداری آراد نسخه دانا ۱۱,۰۰۰,۰۰۰ تومان
-
اکسل لیست کالا (سوپرمارکت ) ۳۵۰,۰۰۰ تومان